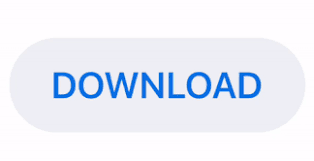
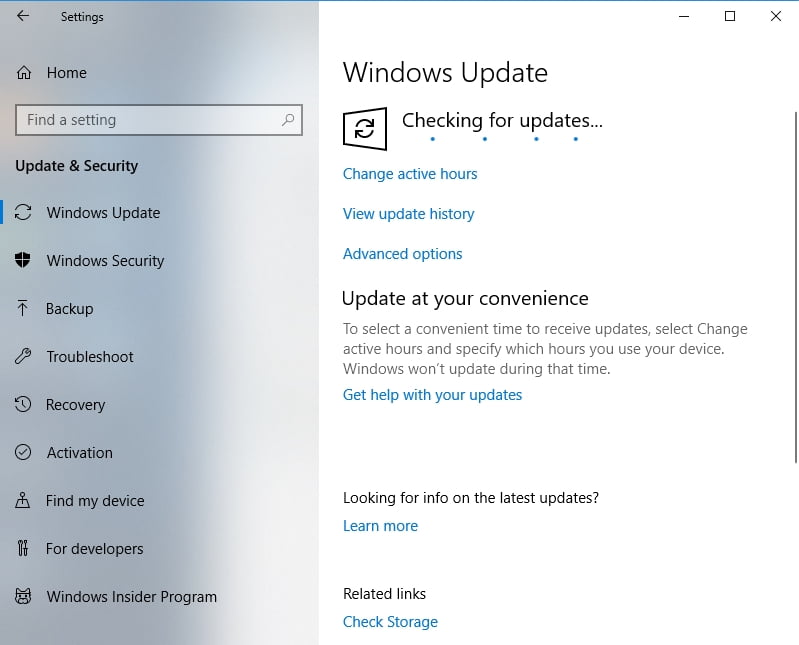
Navigate to View and check the box Hidden items to view the hidden folder.
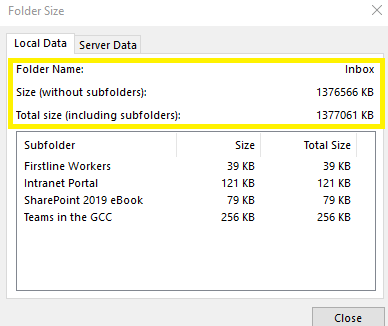
Note: depending on your setting this folder can be hidden. To do this, click Start, then click Run or type in the Search field: %appdata%/Roaming/Microsoft/Outlook Press Enter. On the computer running Outlook 2007, navigate to the Outlook folder.Important: do not use a nickname list created in an Outlook profile for another mailbox, or for a mailbox on a remote Exchange server (not Intermedia server). Move AutoComplete cache from Outlook 2007 to Outlook 2010/2013/2016/2019: If you want to associate an Outlook 2007 AutoComplete list with an Outlook 2010/2013/2016/2019 profile, follow the steps below.
#Upgrading to outlook 2016 can you exit while optimizing upgrade#
If you upgrade from Outlook 2007 to Outlook 2010/2013/2016/2019 on the same machine, the existing nickname list will be auto-populated as long as you use the same Outlook profile. With Outlook 2010/2013/2016/2019 running with an Exchange 2010/2013/2016/2019 profile, the nickname list is associated with an Exchange mailbox and stored as a hidden file in your Outlook Data File. It synchronizes with the Exchange server, so cached contacts follow a user no matter where the Outlook profile is configured. Follow the instructions for the target Outlook version. The nickname list is automatically compiled as you address email messages. This article will help you to associate your existing AutoComplete list with a new Outlook Exchange profile. Outlook maintains a nickname list that is used by both the automatic name checking and the AutoComplete features. Importing a nickname list created in an Outlook profile for another mailbox, or for a mailbox on a remote Exchange server (not Intermedia server) is not supported. This article describes the process of importing Outlook nickname cache for the same mailbox when you switch computers or upgrade your Outlook.
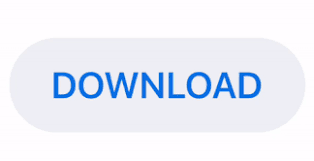

 0 kommentar(er)
0 kommentar(er)
